Ubuntu通过修改配置文件进行网络配置
今天看了一个关于Linux配置网络的视频,视频内的老师使用的是centos,但我电脑里面安装的是Ubuntu。很尴尬啊,文件的目录和名字都不一样,但我总不能学一个网络配置就再装一个centos吧。万变不离其宗,活学活用也是一个程序员的基本素养嘛。于是我在网上找到了一些文字教程,稍作修改,添加上自己操作的一些过程截图将其润色一番。几年前在百度培训的运维知识在我脑中已基本上是荡然无存了,但是有专家说过,人类的记忆不会消失,只是存在于某些不常用到的神经末梢,偶发性的唤醒或者刻意的唤醒都能去读取这些沉睡的信息。类似于现在某些人工智能的算法,扯多了,回归正题开始学习吧。
首先先来回复一下TTY的概念,在Ubuntu系统一共有7个TTY,由TTY1-TTY7。
TTY的权威解释如下:
tty(终端设备的统称):tty一词源于Teletypes,或teletypewriters,原来指的是电传打字机,是通过串行线用打印机键盘通过阅读和发送信息的东西,后来这东西被键盘和显示器取代,所以现在叫终端比较合适。
终端是一种字符型设备,他有多种类型,通常使用tty来简称各种类型的终端设备。
我现在所用的Ubuntu16.04的TTY7是图形界面,其他的是命令行模式,而切换终端设备的方式一般是ctrl+alt +F1/…/F7。进行下面的操作前需要切换到命令行模式,我选择了ctrl+alt+F3也就是终端3或者第三工作组
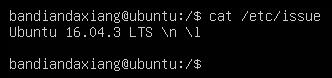
Figure 1
Ubuntu系统进行网络配置涉及到几个配置文件
1./etc/network/interfaces
2./etc/resolv.conf
操纵步骤:
1.首先打开/etc/network文件夹,并使用VI编辑器打开interfaces文件
相关命令如下:

Figure 2
interfaces文件内默认的内容如下:
auto lo
iface lo inet loopback
如果需要配置成动态获取IP则将文本内容改为如下两行,开启DHCP
动态获取的配置方法:
auto eth0
iface eth0 inet dhcp
如果需要配置成为固定IP地址的话则需要设置本机IP地址、子网掩码、默认网关这些信息,修改内容如下:
静态分配的配置方法:
auto eth0
iface eth0 inet static
address 192.168.0.1
netmask 255.255.255.0
gateway 192.168.0.1
根据配置要求(是静态分配还是自动获取)修改该配置文件保存。
我这里直接设置成动态获取,并保存:

Figure 3
这里应为此文件是readonly的,即使使用wq!也无法保存。于是使用sudo vi interfaces来打开文件并修改,然后使用wq!保存即可。
2.添加域名服务器:打开/etc/resolv.conf文件
添加这行:nameserver 8.8.8.8谷歌的域名解析服务器

Figure 4
3.重启下网络
$/etc/init.d/networking restart(这条命令是重启网卡)
或者
$ifdown eth0
$ifup eth0(这两条命令是有针对性的重启某个网络接口,因为一个系统可能有多个网络接口)
我是用重启网卡命令来操作,如下图:

Figure 5
输入密码之后就可以重启网卡了,但这里似乎有一个bug,我这边截了图一直没有输入密码,可能是超时了,之后打印一个错误标志。之后返回命令行的正常状态,但是输入什么都不显示了,却能够正常执行。
exit退出之后再次登陆就没问题了。
4.查看网络配置的参数是不是正确(每进行一次操作都可以查看一下是不是修改了网络配置)
$ifconfig
5.看看是不是能够ping通
ping不通网关说明网络配置有问题 ping不通域名说明dns有问题
有些时候需要修改网卡的硬件地址:
方法一:
$ifconfig eth0 hw ether XX:XX:XX:XX:XX:XX
$/etc/init.d/networking restart(重启网卡)
方法二:
以上只是暂时的修改硬件地址要永久修改,直接编辑 /etc/network/interfaces 文件,在 iface eth0 inet static 后面添加一行: pre-up ifconfig eth0 hw ether xx:xx:xx:xx:xx:xx(要改成的MAC)
$ sudo /etc/init.d/networking restart(重启网卡)
